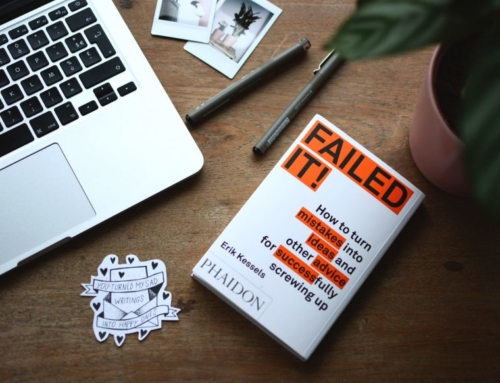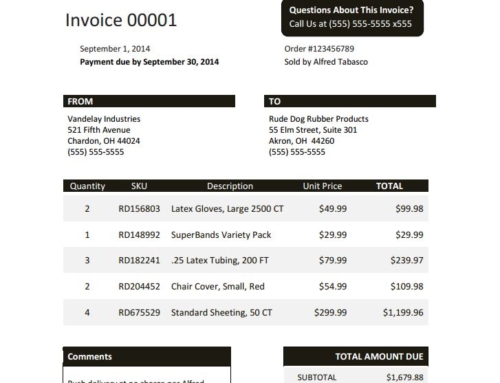Excel can sometimes be one of the most confusing applications to use. One small mistake can result in the dreaded “#VALUE!” popping up, and then wasted time trying to figure out what mistake you could have possibly made. Instead of spending all that time trying to create your own accounts receivable ledger in Excel, we’ve created it for you.
Want something better than excel? Try Lockstep Inbox, our free AR application that will show you real time aging and other AR KPIs in minutes (yes, it’s free).
Follow the directions and formulas below to quickly create your own accounts receivable ledger in Excel.
This informational guide is simply an example of how you can set up your ledger in Excel. Every business is different, so customize your accounts receivable spreadsheet accordingly.
STEP ONE:
Set up your Excel sheet to include “Invoice Dates” in column A, “Invoice Numbers” in column B, and “Due Dates” in column C. Enter in your corresponding information.
STEP TWO:
Add a column for “Total Amount Due” in column E and add the corresponding information. In columns F through I, add payment columns. If customer’s are on payment plans, you can add as many or as little payment columns as needed. Enter in the corresponding information in these columns. In column J, add “Balance Due”.
STEP THREE:
In cell J3, the first cell under the “Balance Due” column, add the following formula: =E3-SUM(F3:I3). This formula finds the difference between the total amount due and what the customer has paid so far.
STEP FOUR:
After the number in cell J3 has been populated, drag the small green square on the right side of the cell down to the very last customer account in your spreadsheet. This will auto-populate the formula for you, so you do not have to enter it in for every cell.
STEP FIVE:
Below the last balance due cell, create a cell for “Outstanding Receivables“. This will add up all of your balances due to let you know how money is uncollected. For this cell, you will enter in the following formula: =SUM(J3:J11)
Tips and tricks for managing accounts receivable in QuickBooks.
Read the guide here.